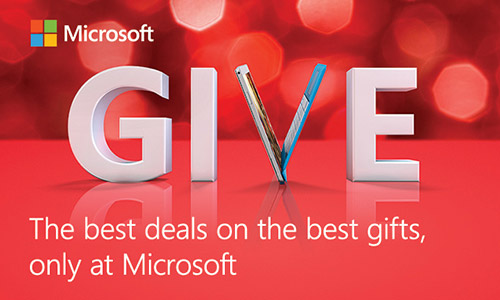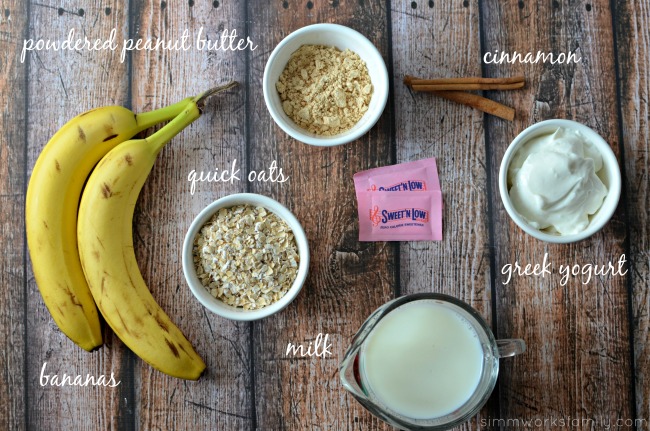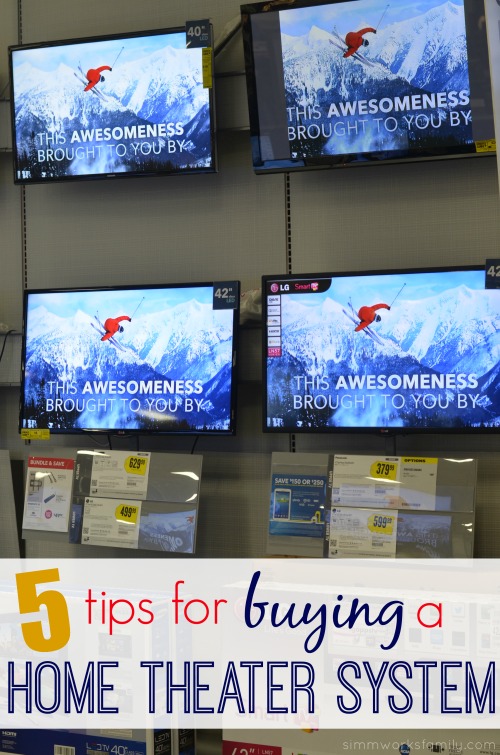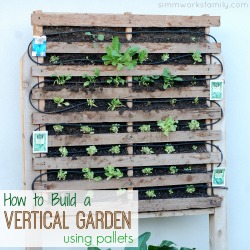There are a lot of robots available today that target grade school children with the intent of getting them excited about programming. Having worked in the past with low-level hardware (motors, switches, LCD Displays, and even thermal printers to name a few) it is really cool to see these kits simplify the pain I had to endure trying to wire up and troubleshoot components. These kits let you focus on the fun stuff right away. It is very gratifying once you get your program figured out and see it all working.
As part of a sponsored partnership with Best Buy, we tested out Sphero SPRK+ robot. The robot is a waterproof ball with no exposed components to damage. We started out by downloading their app onto an Android tablet. While it was downloading we set the robot on its charging cradle. The cradle is cool as it charges without physically plugging anything in (remember it is waterproof). The robot feels pretty solid and tough/durable. It has a clear body so you can see the motors and circuit board.
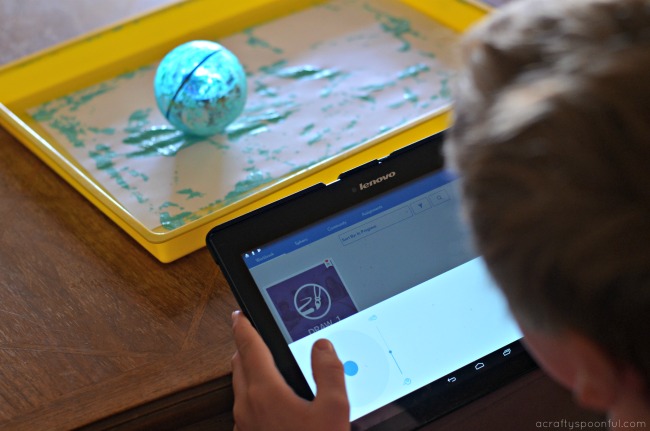
With the app installed we attempted to connect to the robot. We stumbled here as there are multiple robots that the app supports. Two of the robots listed visually look the same, but do have different names. After trying to connect for a whole day unsuccessfully we finally figured out that we were choosing the wrong robot!
With that figured out the app and the robot were connected. Our first time in the app was also a bit confusing. After a while we finally kind of figured out how to walk through the program tutorials. Before we figured the tutorials out we tried driving the robot around manually using a joystick like user interface on the app. This was mildly satisfying, but proved hard to control. Because the robot is a ball it is easy to get disoriented. For example when you want to go straight ahead you might not be pushing up on the control as the ball/bot was facing a different direction causing it to go to your right. The kids however loved adjusting its LED light color hue. It has a color picker control that lets you set just about any color you want.
Finally, the programming via “text” method was advanced enough for me, but I found the drawing method the most fun and instantly gratifying. We simply used our finger to trace out a route the robot should follow and then hit start. A moment later the robot was following the path of a heart, a spiral, and a triangle from several different program runs.

To facilitate writing programs that would have the robot navigate a maze or around obstacles the robot kit came with a roll of tape (similar to a tape measure) that you can use to calculate distance. You would use this, for example, to tell the robot to roll forward 10 centimeters. A protractor was also included to aim the robot and assist in calculating turns. These tools would come in handy while in the classroom setting where we would ask the kids to think about the procedure or steps the robot should execute to navigate through and obstacle course. This kind of thinking will have them on their way to programming.
The Sphero SPRK+ strikes a good balance of fun and education. We had some fun with paint as the robot rolled through a puddle of green poster paint and proceeded to leave tracks all over the paper. If we had a pool I am sure we would have built the robot some water wings and zipped around. Overall once we figured out the app we really enjoyed using Sphero SPRK+.

Are your kids interested in learning how to program?
If you are looking for a robot that’s perfect for teaching robotics and programming, Sphero SKRK+ is for you. This is a great STEM-based learning tool that kids 6-12 would love to get their hands on!
You can purchase Sphero SPRK+ at your local Best Buy or online at BestBuy.com.