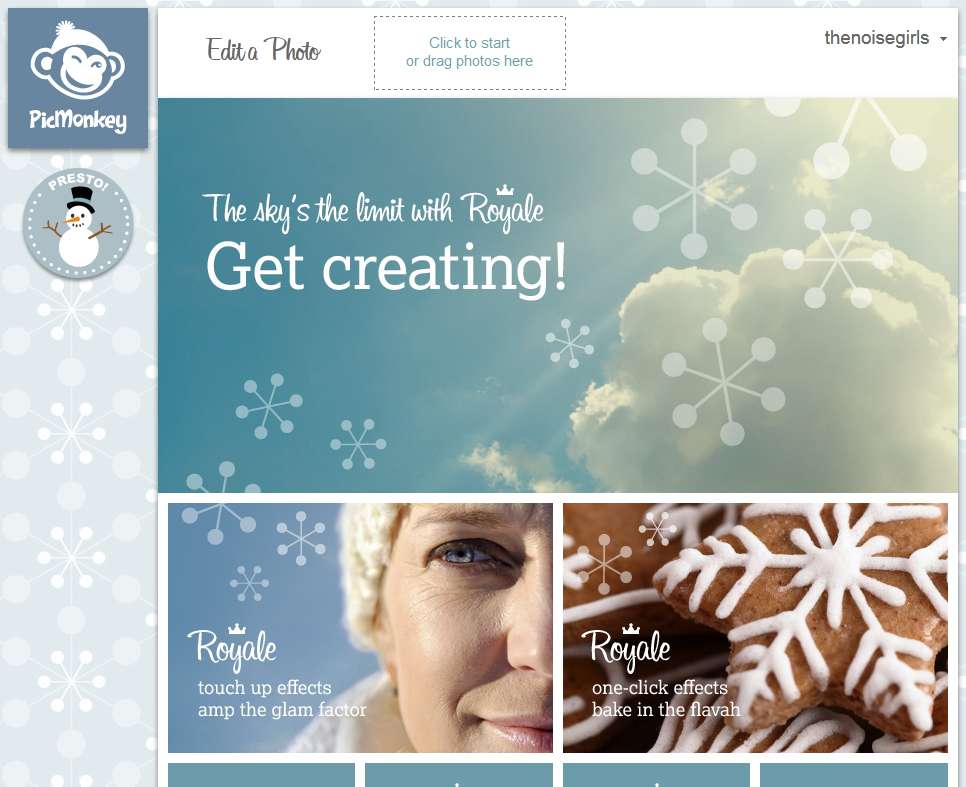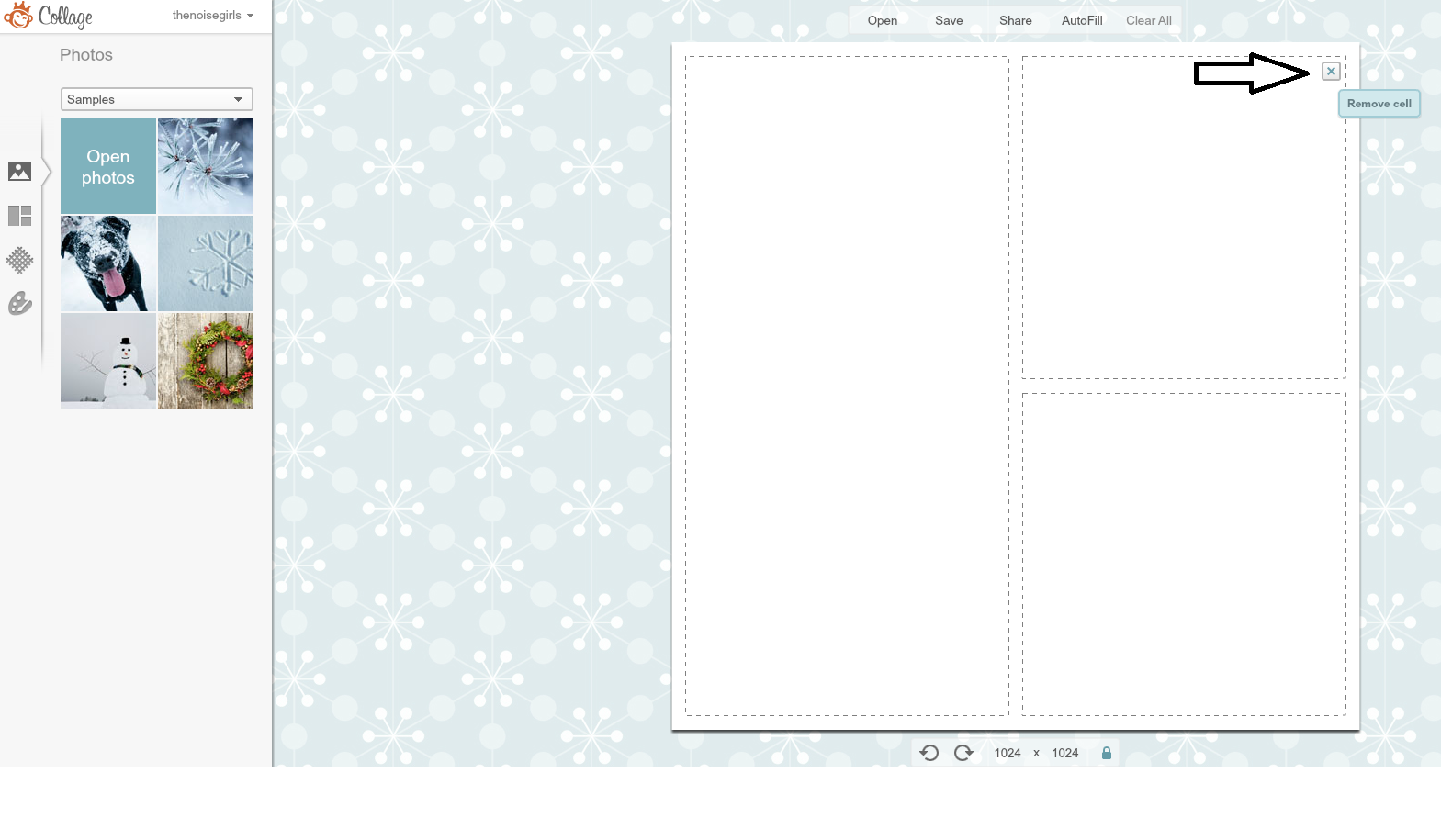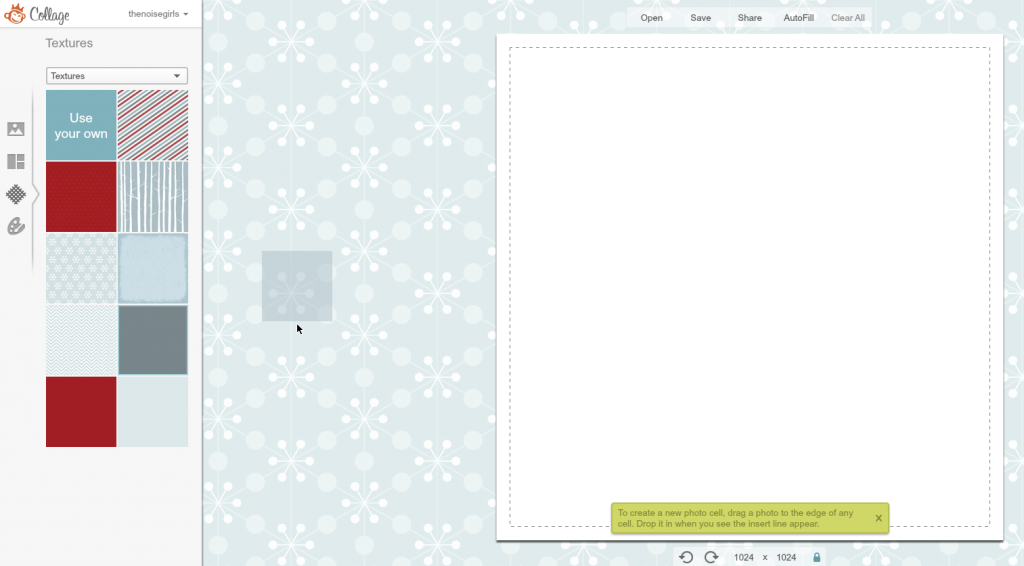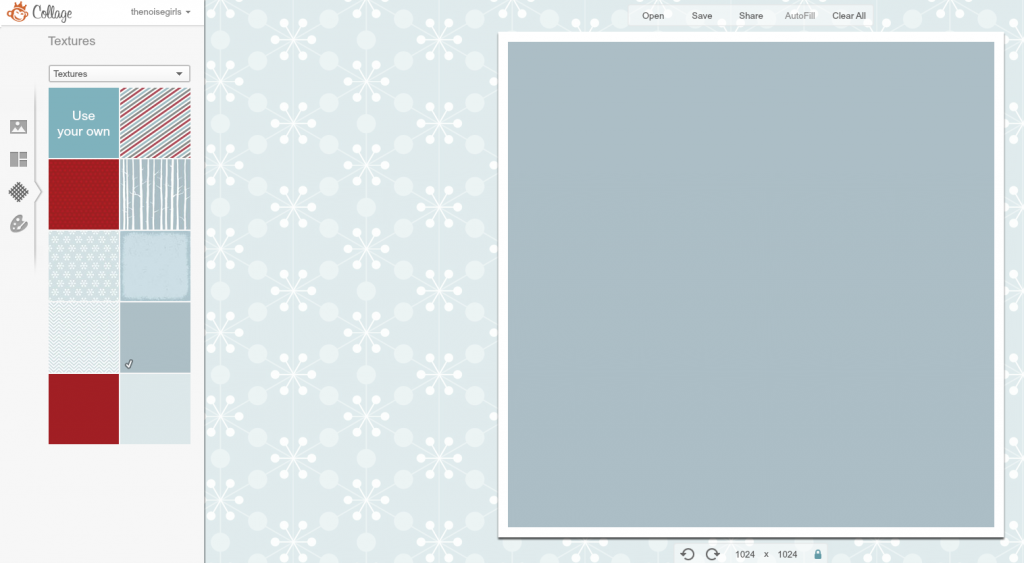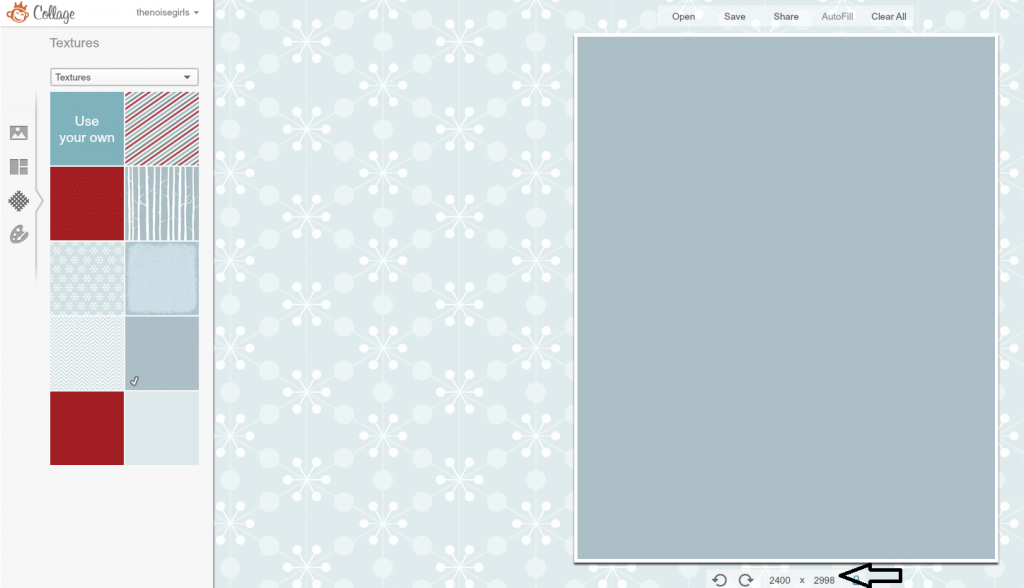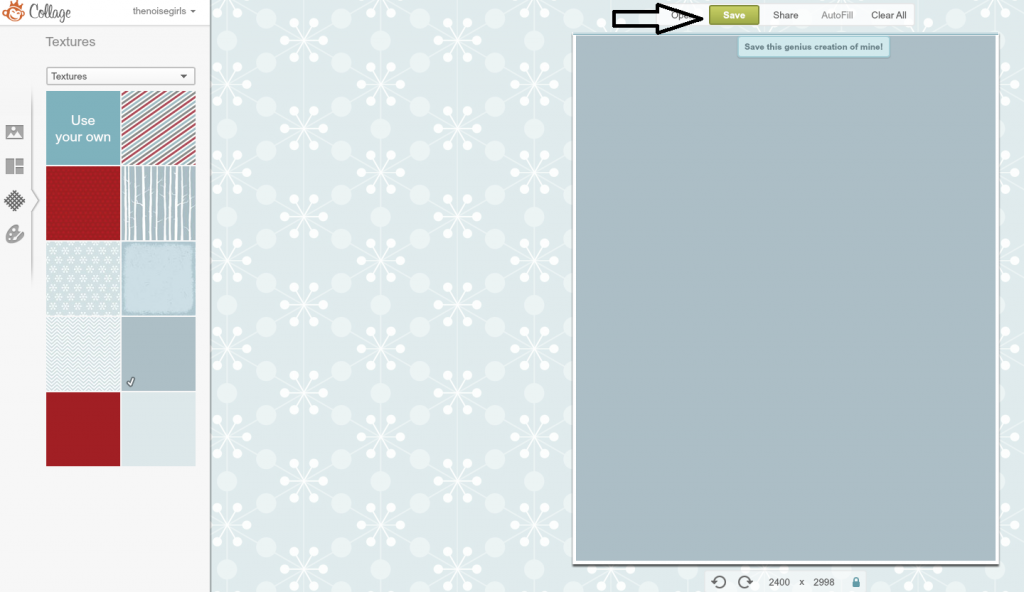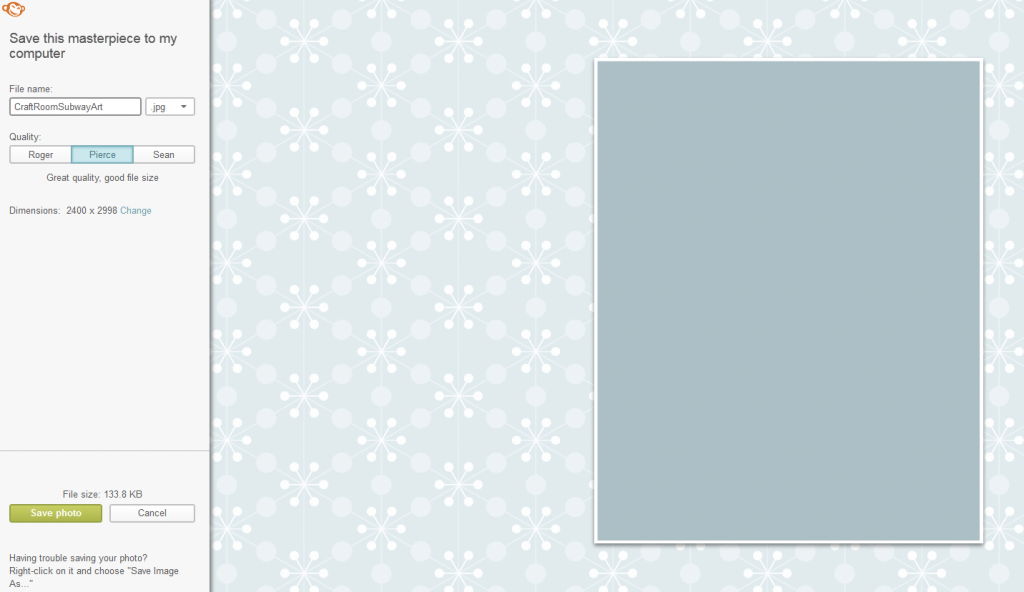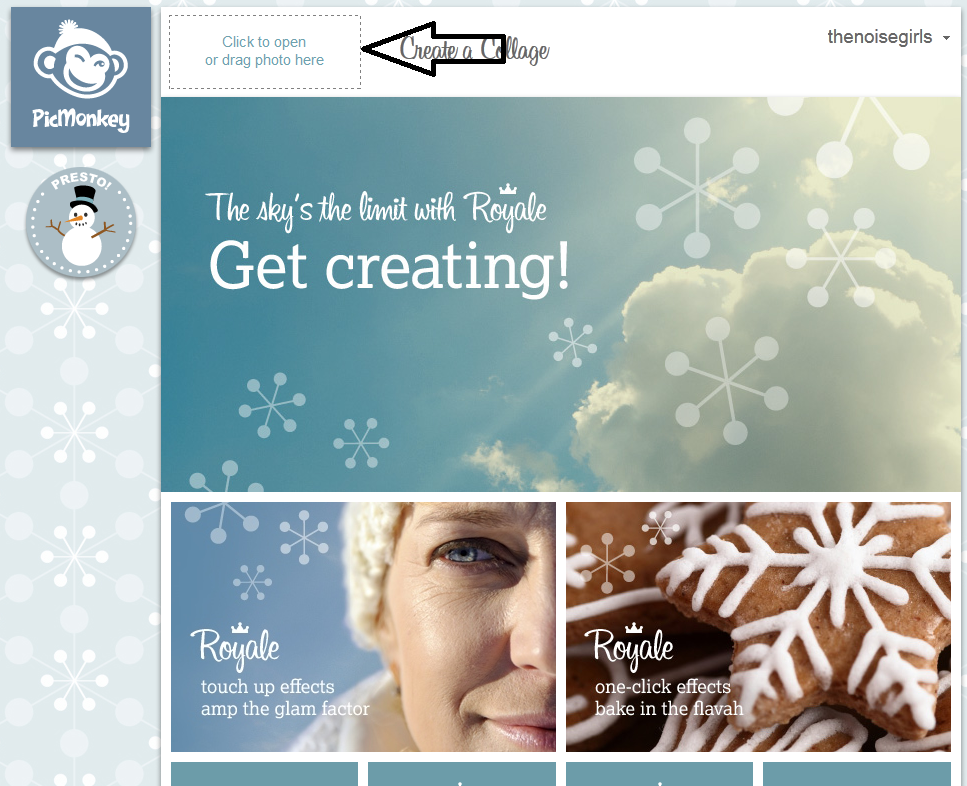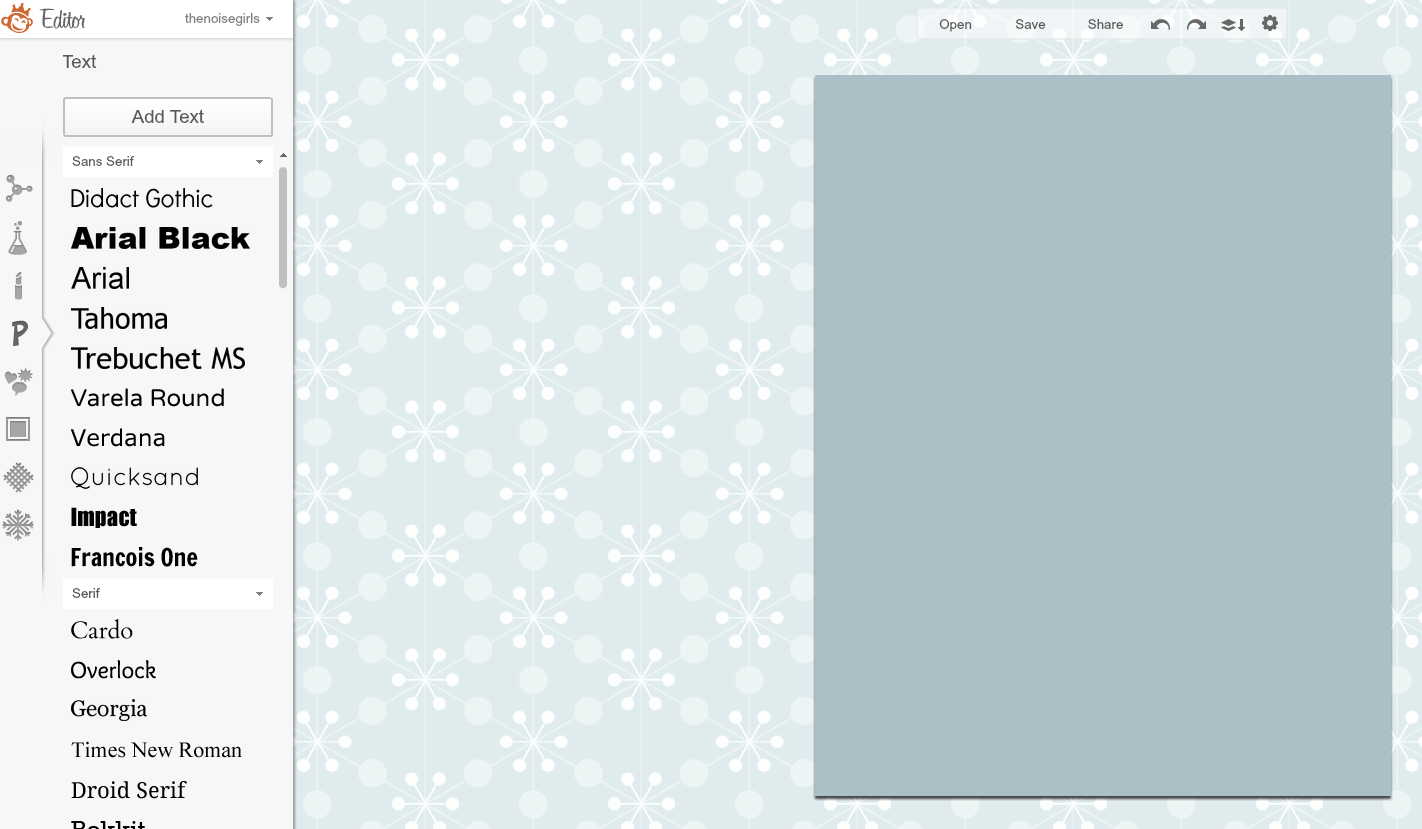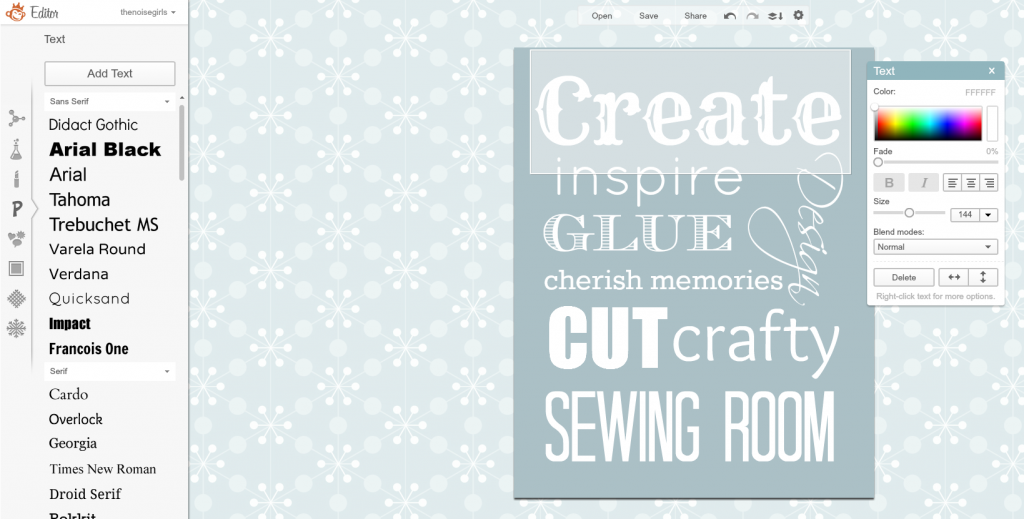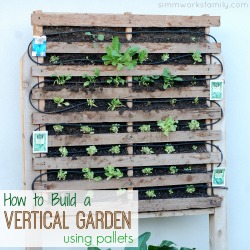![]()
When I started to put the final touches on my home office and craft area I knew I wanted to add some personalization to the space to really make it mine. I scoured over Etsy and other designers to find the perfect wall art but nothing screamed me. So I decided to put my creative skills to the test.
What I came up with was how to make subway art on PicMonkey! Not only did I get to personalize the words to what I wanted my space to reflect, it cost me nothing. Well… besides the monthly fee I’m already paying for the premium services.
Below is a step-by-step tutorial on how to make subway art on PicMonkey so you can create your own artwork to hang up!
How to Make Subway Art on PicMonkey
When you head over to PicMonkey click on Create a Collage. We’re going to create our template first before adding our words.
1. Delete all but one cell from your collage.
2. On the left hand side click on textures (diamond grid icon). Choose a texture.
3. Drag the texture to the cell.
4. Resize the cell to match the resolution and size you want to print your photo. For an 8×10 photo it’s suggested to use a 2400×3000 pixel ratio.
5. Save your re-sized template. This will be the base of your subway art.
6. Now that your template is saved, go to Edit a Photo and open it up.
7. Using the words you want to display on your subway art, start adding different words and fonts to your page.
8. Play around with different sizes and colors to get the look and feel you’re going for. Remember that you can also turn words vertically if you prefer.
9. Once you’ve added all of the words and have them aligned the way you want, make sure there’s a nice 1/2 inch boarder around the wording to make room for framing.
10. Print out your subway art, frame it and enjoy!
Have you created subway art before? What was your focus or keywords?
Looking to play more with PicMonkey? Here are some fun projects to try out:
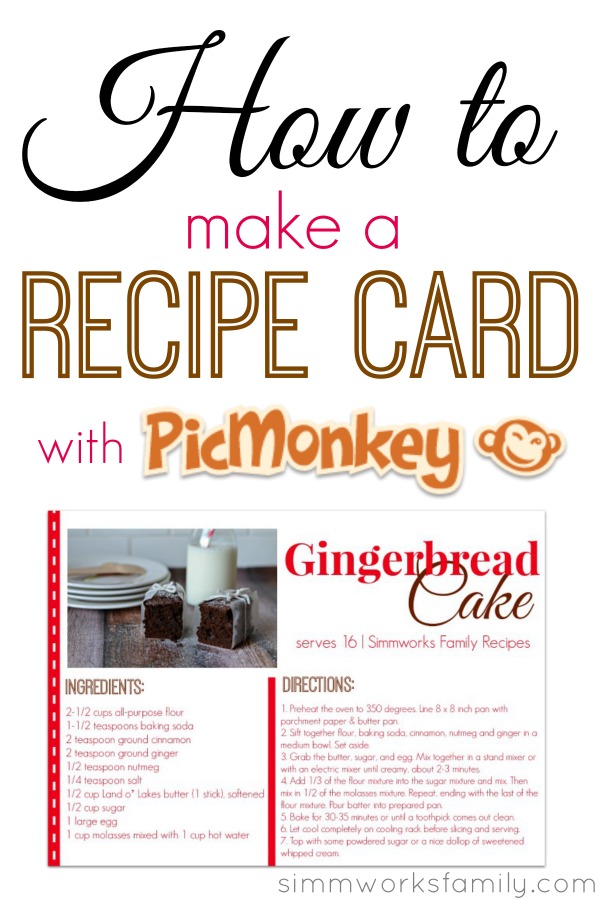
How To Make A Recipe Card With PicMonkey
How to Make Valentine’s with PicMonkey
Disclaimer: This post is contains affiliate links